Menudo título tiene este post! Más que un título parece el primer párrafo de la esta entrada.
Os comento el motivo de por qué la he creado:
ANTECEDENTES:
Hace unos días me he instalado Windows 8 en su versión final, justo unos días tras su lanzamiento y comercialización (desde Xataka Windows detallan como adquirirlo solo por 15,00 € (recomiendo leer los comentarios... ;) . Básicamente lo estoy probando en el HTPC de mi salón, ya que pensé que el entorno de mosaico y baldosines (antes llamado "Metro") podría ser atractiva para este tipo de ordenadores.
Tras instalar el SO y realizarme un cambio de chip a lo que "experiencia de usuario" se refiere con el nuevo Windows, procedí a configurar su aspecto para dejar la pantalla de inicio con los accesos y apps que suelo utilizar diariamente (aprovechando la nueva interface de mosaicos grandotes).
(fuente imagen : http://windows.microsoft.com)
Para incluir accesos directos a programas o aplicaciones que tengáis instaladas en el pc no hay problema, simplemente los buscas desde la pantalla de inicio y una vez los has encontrado les das a "Anclar a inicio".
Pero la cosa se complica cuando quieres poner un acceso directo a una web (reconozco que soy amante de tener accesos directos a las principales webs que sigo en pleno escritorio). Pero aun se complica más cuando quieres cambiar la imagen del icono. A continuación os explico ambos casos (se entiende que siempre estoy hablando en referencia a la nueva pantalla de inicio estilo "Metro". Si trabajáis directamente en el escritorio "de toda la vida" todo se hace como hasta ahora):
- Acceso directo a una web en la pantalla de inicio de Windows 8:
Para crear una baldosa con un icono que nos abra directamente una página web debemos seguir los siguientes pasos:
- Nos situamos en el escritorio de toda la vida (un entorno más familiar).
- Botón derecho --> Nuevo --> Acceso directo
- En la "ubicación" escribimos la url de la web que queremos que se abra
- Una vez creado el acceso directo, lo seleccionamos, botón derecho y le damos a "Cortar"
- Abrimos el Explorador de Windows y nos situamos en la siguiente ruta:
C:\ProgramData\Microsoft\Windows\Start Menu\Programs
(si no la veis debéis activar la visualización de archivos/carpetas ocultos. La ruta puede variar ligeramente en función del tipo de instalación que se haya hecho)
- Una vez en la carpeta "Programs" le damos botón derecho y "Pegar".
- Por último solo nos queda comprobar que Windows 8 nos haya creado un icono en la pantalla de inicio. Accedemos a ella y lo buscamos (se suele colocar al final, todo a la derecha).
Si!!! nos ha creado el icono... pero... mmm.... como imagen tiene la "e" del Internet Explorer... Y ya puedes crear accesos directos a webs que todos tendrán el mismo icono... No hay manera de que cojan el icono propio de cada web (llamado favicon). También probé de cambiar el icono desde las "Propiedades" del acceso (accediendo con botón derecho). Me cambia el icono del acceso directo que tengo copiado en "Programs" pero no el que se crea en la pantalla de inicio...
En mi caso es un inconveniente (o más que nada una mosca cojonera...), ya que, a parte de quedar "soso" visualmente, también utilizan el equipo otros usuarios, y el tener un icono personalizado para cada acceso a web les agiliza su utilización.
NOTA : Antes de seguir, señalar que he comprobado que hay webs que "de por debajo" ya vienen adaptadas al estilo "Metro" de Windows 8, de modo que automáticamente SI aparece el icono correspondiente, así como su aspecto web cambia y se abre con el Explorer versión "Metro" en vez del Internet Explorer 10 "común" que se ejecuta desde el escritorio. Webs de este tipo están las de Twitter, Facebook, Pulse, etc...
- Cambiar imagen de un icono / tile / azulejo / baldosa correspondiente a un acceso directo a web de la pantalla de inicio de Windows 8 :
Me dispongo a hechar mano de Google (como no...) y .... NADA! No encuentro ninguna entrada que trate como cambiar la imagen de los iconos bajo la nueva interface de Windows 8 correspondientes a accesos web. Y... ahora que hago...? no puede ser que Microsoft no deje cambiar dicha imagen. Algún sistema tiene que haber.
Mientras me dedicaba a los accesos directos web, también quise crear un azulejo que simplemente apagara el ordenador, así, directamente, sin tener que pasar por dos o tres menús para hacerlo... Encontré la solución en esta web (desde aquí gracias!)
Tras crearme el botón de apagado siguiendo los pasos de dicha web... se me encendió la bombilla. ¿Y si en vez de crear un acceso directo pegando directamente la url de la web a abrir... por qué no le digo que abra el navegador seguido de la url de dicha web? Había visto hace un tiempo que esta estructura de comando era posible.... Así, el acceso directo que se crea no es de tipo "url" si no de tipo "ejecutable" (por llamarlo de alguna manera, ya que lo que llamamos es el .exe del navegador )... LO QUE NOS PERMITIRÁ CAMBIAR EL ICONO!!!!
Y res, así lo hice. Aquí el proceso exacto:
- En el escritorio "de toda la vida" --> Botón derecho --> Nuevo --> Acceso directo.
- En la ubicación debéis copiar la ruta completa donde se encuentre vuestro navegador (en caso del Internet Explorer de Windows 8 esta sería la ruta por defecto) :
"C:\Program Files\Internet Explorer\iexplore.exe"
(OJO! acordaos de poner las "comillas" delante y después.
- Justo después de dicha ruta, dejamos un espacio y escribimos la url de la web que queremos que se abra, por ejemplo :
"C:\Program Files\Internet Explorer\iexplore.exe" https://play.google.com/store
(para que se abra la web de Google Play (AUPA ANDROID!!! ;)
- Una vez creado el acceso en el escritorio, procedemos a cambiarle el icono desde Botón derecho --> Propiedades (la imagen tiene que estar en formato .ico).
- Acto seguido "cortamos" el acceso y lo "pegamos" en la misma ruta que habíamos utilizado en la explicación anterior:
C:\ProgramData\Microsoft\Windows\Start Menu\Programs
- Y ya está. Comprobamos que aparece en la pantalla de inicio (con su flamante icono... ;). Solo queda colocarlo donde más rabia nos de.
Bueno. Nada más. Aquí termina esta entrada que, aunque puede parecer un tema cutre... creo que más de uno se va ha encontrar con esta "limitación". Espero que toda la explicación anterior os ayude a superarla.
Un saludo!
domingo, 4 de noviembre de 2012
Suscribirse a:
Enviar comentarios (Atom)






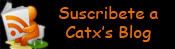




No hay comentarios:
Publicar un comentario